JAL Wi-Fiはサービス利用当初はアカウント作成が必要でしたが、現在ではメールアドレスを登録するだけで誰でも利用できるようになっています。
JAL Wi-FiをiPhone/iPadやPCで利用する手順は以下の通りです。
JAL Wi-Fi:iPhone/iPadでの接続、設定方法
JAL Wi-Fi:iPhoneでの接続方法 1:離陸前に機内モードにしておく
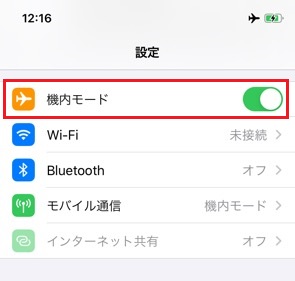
JAL Wi-Fi:iPhoneでの接続方法 2:設定 → Wi-Fiをタップして、画面の通りWi-Fiを有効化すると、「gogoinflight」が表示されるので、それをタップする。
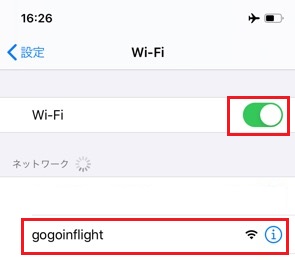
接続に成功すると以下の画面の状態になる。
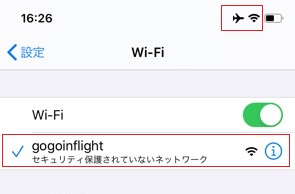
JAL Wi-Fi:iPhoneでの接続方法 3:ネットするためにブラウザのSafariを起動すると自動的に以下の画面が表示されるので、「無料インターネット接続」をタップする。
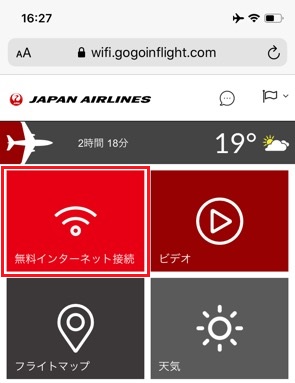
JAL Wi-Fi:iPhoneでの接続方法 4:自分のメールアドレスを入力して「接続」をタップ
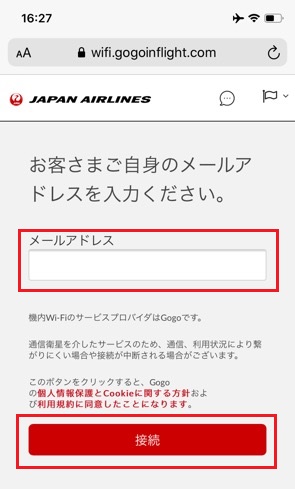
接続が完了すると以下の通り「インターネット接続中」となり、これで自由にインターネットが利用できるようになる。
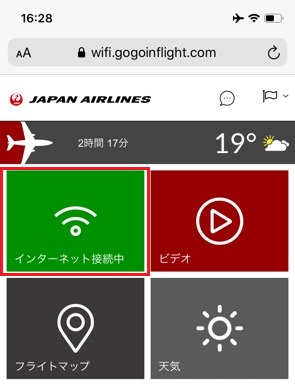
JAL Wi-Fiにつながらない原因・遅い原因
紹介した以上の手順により、問題なくiPhone/iPadはWi-Fi接続できるようになりますが、もしつながらないとしたら、使用しているブラウザに問題がある可能性があります。
JAL国内線 機内Wi-Fiサービスを利用するにあたり、下図の一番下に紹介されているとおり、iPhone/iPadを使用している場合はブラウザにSafariを使用する必要があります。
Google Chromeを使用して上手く動作しない場合、Safariで動作確認してみましょう。
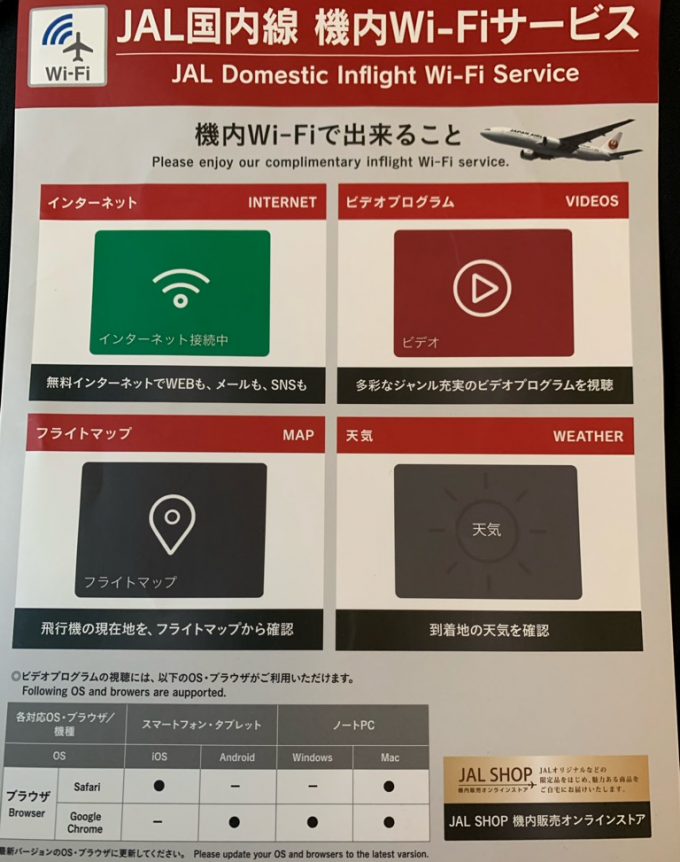
なお、Androidスマホ、Windows PC、Mac PCを使用している場合はGoogle Chromeのブラウザを使用しても問題なく動作します。
次に、遅い原因ですが、これは「通信環境上の限界」であることから仕様として認識する必要があります。いわゆるWi-Fi接続といっても、自宅やカフェなどのWi-Fi接続サービスのような高速通信を飛行機内で実現することはできません。
実際にJALに搭乗して、速度試験を実施した結果は以下となりました。
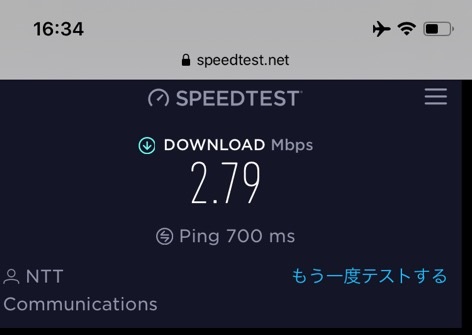
といっても、普通にネット参照する分には問題なくWeb閲覧できますし、Youtubeも画質を落とせば動画を見ることもできました。ちなみに、Amazonプライムのビデオは見ることはできませんでした。
JAL Wi-Fi:Windows PCでの接続、設定方法
JAL Wi-Fi:Windows PCでの接続方法 1:デスクトップ右下のタスクバーのインターネット接続のアイコンをクリックして「Wi-Fi」を選択し、「gogoinflight」をクリックする。
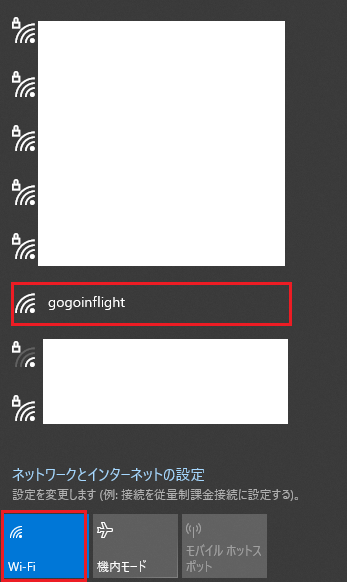
JAL Wi-Fi:Windows PCでの接続方法 2:以下の画面が表示されたら「接続」をクリック。
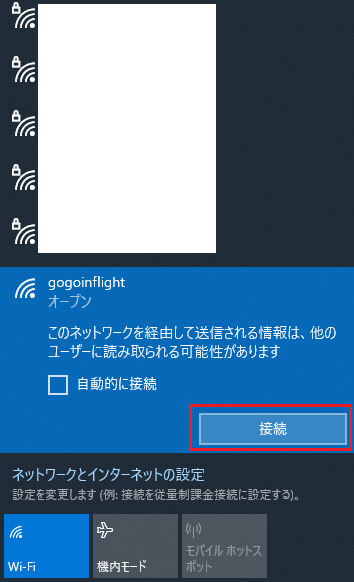
JAL Wi-Fi:Windows PCでの接続方法 3:PCからWebブラウザを起動させると、次の画面が表示されるので、自分のメールアドレスを入力して「接続」をクリックする。
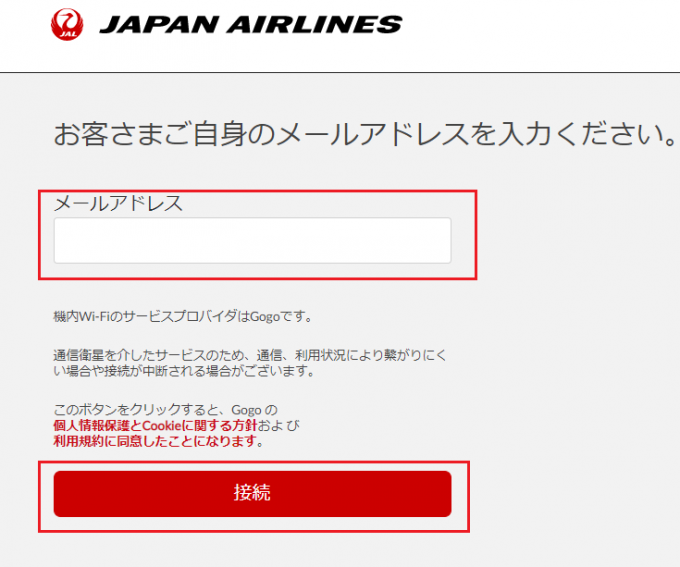
接続をクリックした後、以下の画面が表示されてインターネットができるようになる。
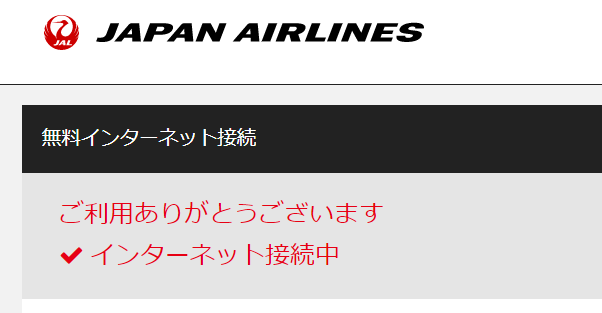
iPhone/iPadを使用しようが、Windows PCを使用しようが、自宅やカフェなどのWi-Fi接続の高速通信はできませんし、表示されない動画などもありますが、これは飛行機内からインターネット通信を行う上での限界ですので、いわば仕様してご理解いただければと思います。