|
※ Windows 10/Windows 11が802.1X認証で0001docomoに接続する方法は次の記事をご参考下さい。
⇒ d Wi-Fi - 0001docomo - Windows PCによる接続(IEEE802.1X - EAP-PEAP認証)
◆ docomo Wi-Fi - 0001docomo - Windows PC を接続
NTTドコモの公衆無線LANサービス(docomo Wi-Fi)では、iPhoneなどのスマホだけはでなく、PCも
接続することができます。SSID 0001docomoで Windows 7 を無線LAN接続する設定方法を紹介します。
※ 0000docomoと0001docomoの違いについては、d Wi-Fi 0000docomoと0001docomoの違いを参照ください。
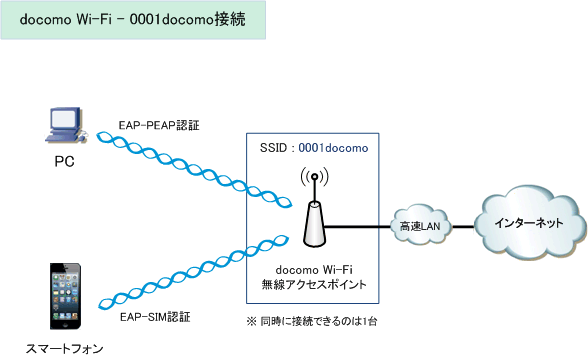
0001docomoでは認証方式が複数サポートされているので、スマホ接続の場合とPC接続の場合とでは
以下のように認証の仕組みが異なります。iPhoneなどのスマホを接続する場合はSIMカード認証により
自動的に接続されますが、PCを接続する場合は802.1XのEAP-PEAP認証による認証設定がPCに必要です。
| SSID |
接続する端末 |
認証方式 |
パスワード |
| 0001docomo |
スマートフォン |
EAP-SIM |
SIMカード認証により自動的に接続する |
PC |
EAP-PEAP |
802.1X認証により、各種設定後に自動的に接続 |
※ ここで解説する0001docomoへの接続手順の前提は以下の通り 0001docomo をPCで検出していることです。
◆ docomo Wi-Fi - 0001docomo - Windows 7の設定手順
① 「スタート」⇒「コントロールパネル」⇒「ネットワークの状態とタスクの表示」をクリックすると
以下の画面が表示されるので、「ワイヤレスネットワークの管理」を選択します。
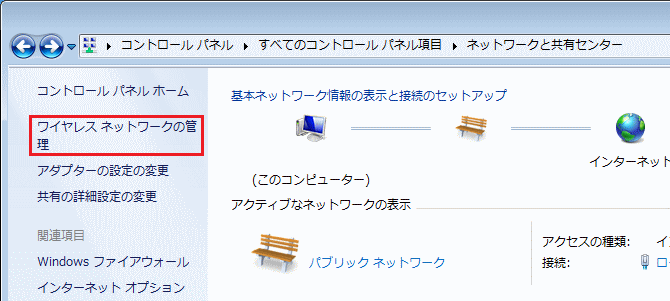
② 「アダプターのプロパティ」を選択します。
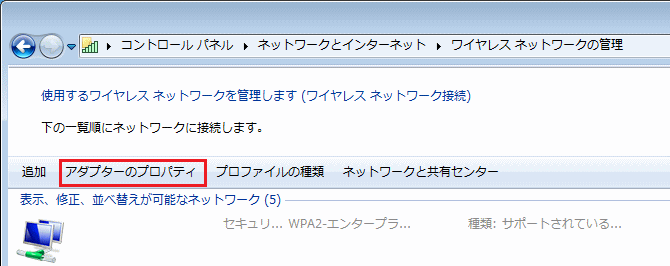
③ 「インターネットプロトコルバージョン 4(TCP/IP)」を選択し「プロパティ」をクリックします。
右側の画面が表示されるので下図の通り赤枠を選択します。次に「代替の構成」のタブを選択します。
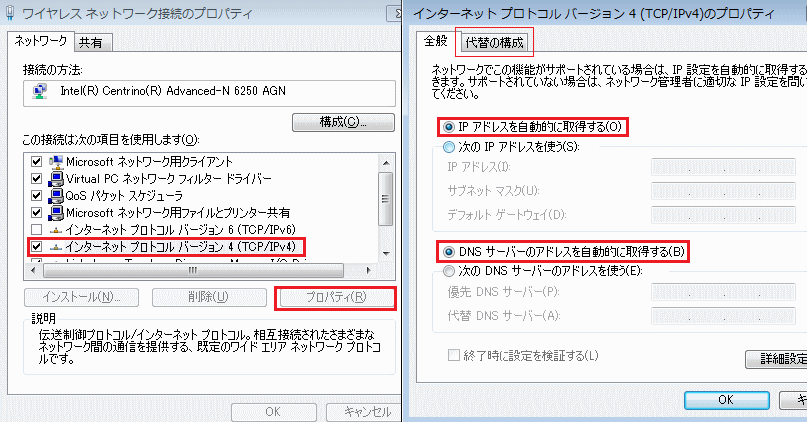
④ 「代替の構成」のタブでは「自動プライベートIPアドレス」を選択して「OK」を選択します。
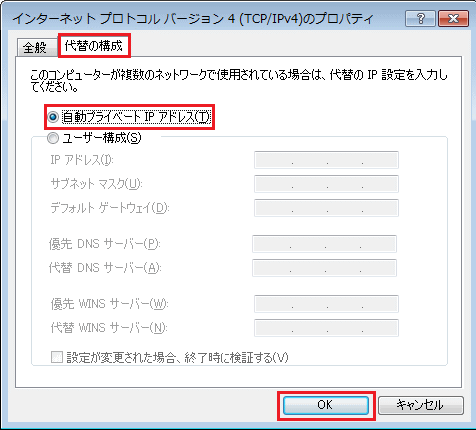
⑤ 「OK」ボタンを選択すると以下の画面に戻るので、この画面で「追加」を選択します。
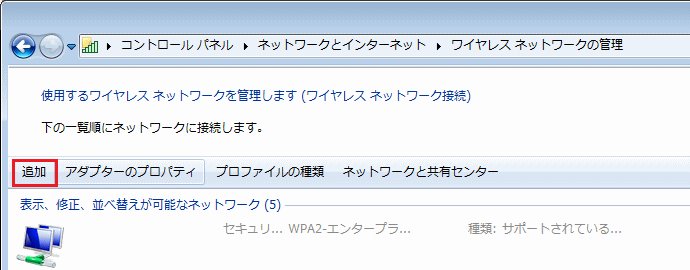
⑥ 「ネットワーク プロファイルを手動で作成します(M)」を選択します。
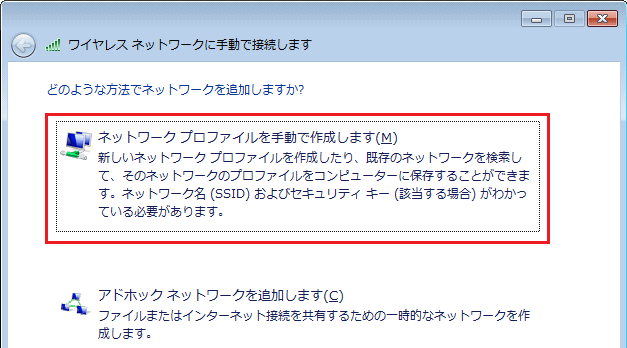
⑦ 以下の通りに設定します。全てのチェック項目を選択して以下の通りにします。
・ ネットワーク名(E):0001docomo
・ セキュリティの種類(S):WPA2-エンタープライズ
・ 暗号化の種類(R): AES
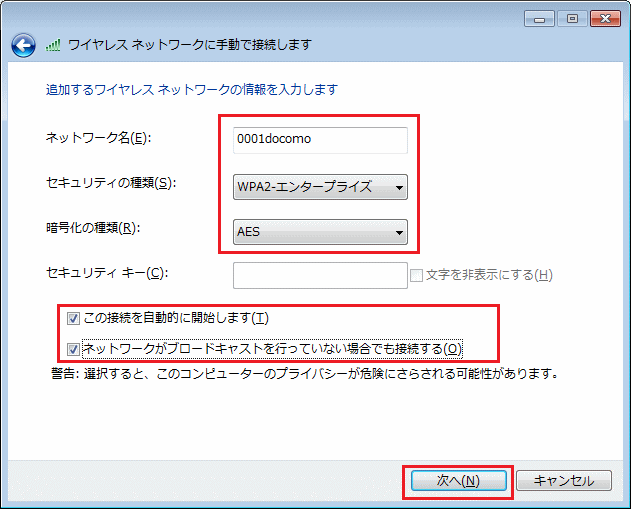
⑧ 「接続の設定を変更します(H)」を選択します。
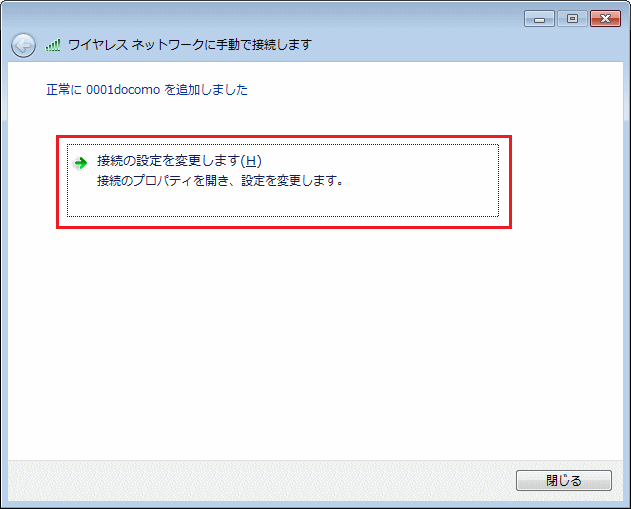
⑨ 以下の通りのチェック状態として、次に「セキュリティ」のタブを選択します。
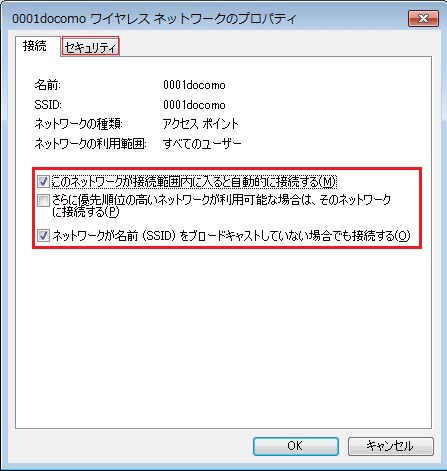
⑩ 以下の通りのチェック状態として、次に青枠の「設定(S)」の選択します。
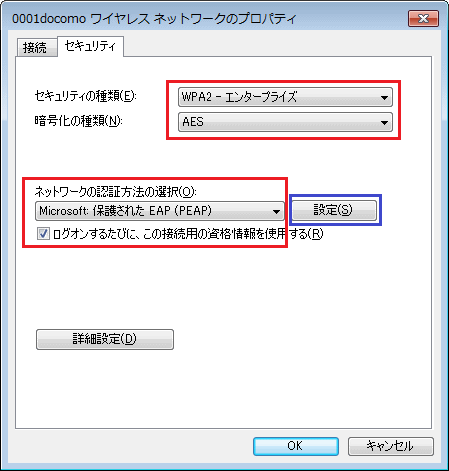
⑪ 以下の通りのチェック状態として、次に青枠の「構成(C)」の選択します。
・ 「サーバーの証明書を検証する(V)」をチェック
・ 「VeriSign Class 3 Public Primary Certigication Authority - G5」を選択
・ 「セキュリティで保護されたパスワード(EAP-MSCHAPv2)」を選択
・ 「高速再接続を有効にする(F)」のチェックを外す。
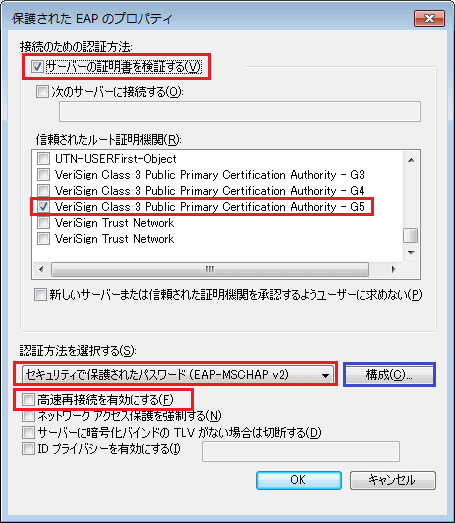
⑫ 「Windowsのログオン名とパスワード~」のチェックを外す。その後に「OK」を選択します。
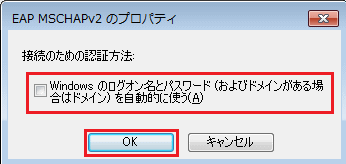
⑬ 以下の画面に戻り「詳細設定(D)」を選択します。
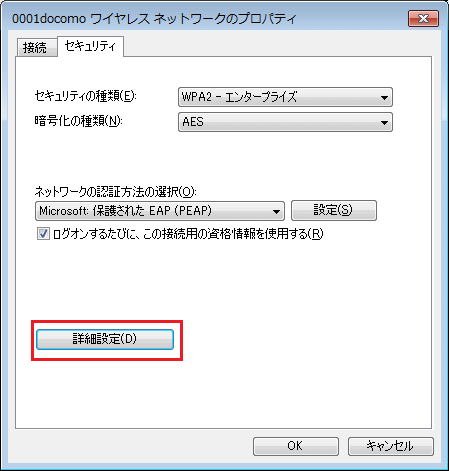
⑭ 「認証モードを指定する」を選択して「ユーザー認証」を選択。次に「資格情報の保存」を選択。
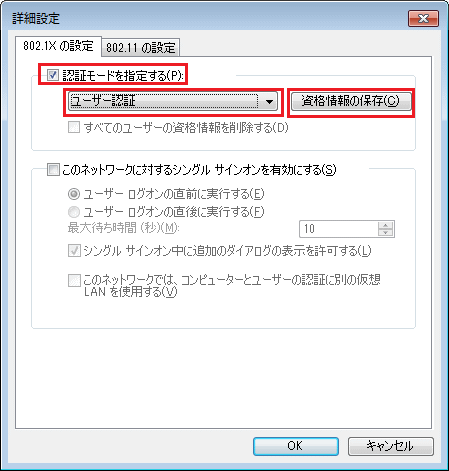
⑮ ここが重要。0001docomoに上手く接続できない場合、この設定を間違っていないか再確認しましょう。
ユーザ名に「docomo Wi-FiユーザID」、パスワードに「docomo Wi-Fiパスワード」を入力してOK。
※ docomo Wi-Fi(spモード)利用者は「自分のID-spmode@docomo」、mopera U 利用者は「自分のID-mopera@docomo」
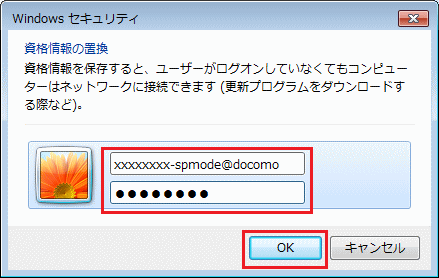
⑯ 表示画面を「OK」や「閉じる」を選択して画面を閉じていきます。その後、自動的に認証が開始すると、
画面左下のタスクバーのワイヤレス状態が  となります。認証が成功すると「接続」と表示されます。 となります。認証が成功すると「接続」と表示されます。
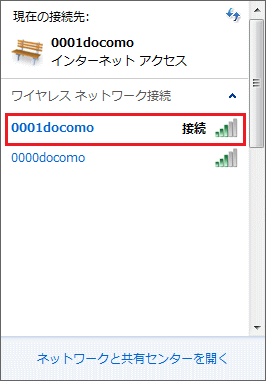 |
|
1度だけ上記設定を行えば、以降は何も設定する必要はなく0001docomoが存在するエリアにPCがいれば、
自動的に接続するようになります。Web認証などのパスワード入力も不要です。PCが起動すれば即通信可!
◆ docomo Wi-Fi - 0001docomo - 上手く接続できない場合(トラブルシューティング)
上記手順で問題なくdocomo WiFiにPCを接続できますが、上手く接続できない場合は以下をご参考下さい。
① SSID「0001docomo」の電波を受信できていない
⇒ 上記設定手順は0001docomoの電波を受信できていることが前提。0001docomo対応エリアに行く。
② 自分のiPhoneなどのスマートフォンがすでに「0001docomo」でWi-Fi接続している
⇒ docomo Wi-Fiに同時接続できるのは1台です。スマートフォンの無線LAN機能をオフにしてみましょう。
③ 設定手順のユーザー名、パスワード情報が間違っている
⇒ docomo Wi-Fiのユーザー名、パスワード情報を再度確認して入力してみましょう。
④ サーバ証明書のチェックが間違っている
⇒ 手順⑪で「VeriSign Class 3 Public Primary Certigication Authority - G5」をチェックしているか
どうかを 再確認しましょう。チェックできてない場合は、認証時に以下の画面が出力されます。
追記:上記手順で正常に無線LAN接続できるPCの無線LANは無効化し、新しいPCを用意して動作確認すると
認証がうまくいかなかった(IPは169.254.x.x状態)ので、その新しいPCでは先ず0000docomoで接続して
認証に成功させてから、次に、上記手順で 0001docomo の接続をすると上手く動作するようになりました。
|