|
※ 現在NTTドコモが提供している公衆無線LANサービスは「d Wi-Fi」です。d Wi-Fiに関する最新記事は
d Wi-Fi 0001docomo / 0000docomo パスワード確認方法をご参考下さい。接続方法も解説しています。
◆ docomo Wi-Fi - 0000docomoのパスワード確認
0001docomoの場合、スマホではパスワード入力が求められることなくdocomo Wi-Fiを利用できますが
0000docomoの場合、スマホ利用でもPC利用でもパスワード入力が必要です。その確認方法を紹介します。
0. スマホで docomoのお客様サポート にアクセス
1. docomoのお客様サポートページをスクロールすると下側にある「サービス・メールなどの設定」をタップ。
2. 「各種設定の一覧を見る」をタップ
3. ネットワーク関連の「開く」をタップ
| 画面下の「サービス・メールなどの設定」 |
各種設定の一覧を見る |
「ネットワーク関連」を開く |
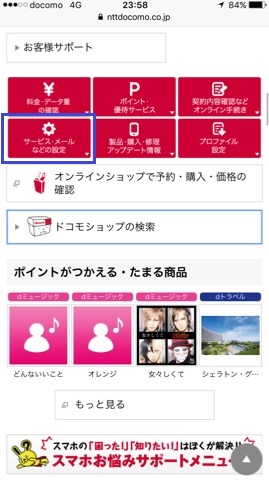 |
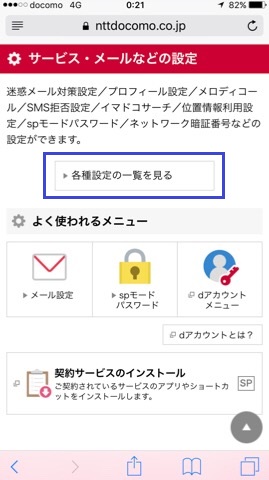 |
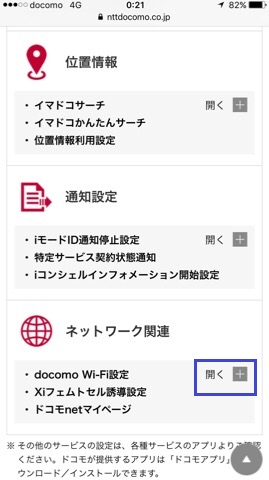 |
4. docomo Wi-Fi設定をタップ
5. 各自で設定したSPモードの4つの数字のパスワードを入力(初期値は 0000 がパスワード)
6. 0000docomoのパスワードが表示されます。ドコモユーザの共通パスワードであり「B」から始まります。
また、Safariが開いた時に入力するWeb認証画面のユーザIDは「ユーザID-spmode@docomo」となり固有情報、
パスワードは「英数字の文字列」でユーザー固有の情報であり、これらのパスワード情報は教えてはいけません。
| 「docomo Wi-Fi設定」をタップ |
SPモードのパスワード入力 |
0000docomoのパスワード情報 |
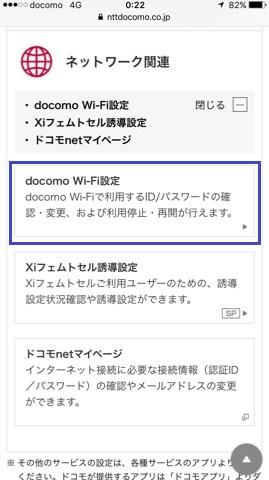 |
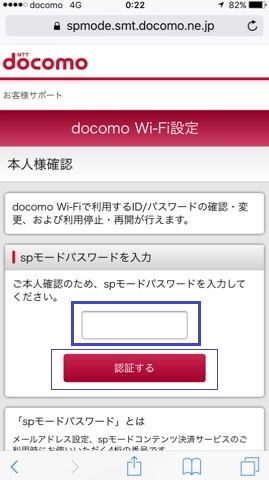 |
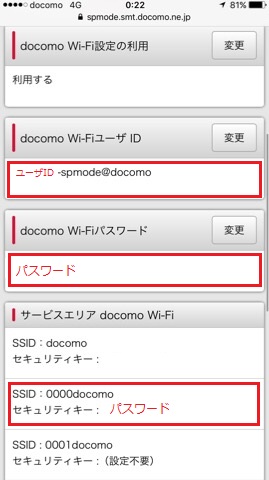 |
※ 契約時の書類にも、0000docomoのSSID用パスワード、docomo Wi-FiのユーザID、パスワードがあります。
◆ docomo Wi-Fi - iPhoneが 0000docomo つながらない時の対処
パスワード情報を入手して設定しても、iPhoneが0000docomoに接続できない場合の解決策は以下があります。
1. Wi-Fi電波の良好な場所へ移動
Wi-Fi電波のマークが「3段階で2つ目」くらいでないと上手く接続できないことがあるので、電波の良いところへ
移動しましょう。3段階で1つ目の電波状況の場合、上手く接続できても通信速度が非常に遅い状態にあります。
2. iPhoneを再起動(電源のOFF ⇒ ON)
iPhoneを再起動(電源のOFF ⇒ ON)をすることで、Wi-Fi電波との接続状態を全てリセットすることができます。
3. iPhoneでのネットワーク設定のリセット
これは最終手段です。これを実行するとWi-Fi以外にBluetoothの設定、VPNの設定など、その他のネットワークの
設定もリセットされるので注意が必要です。Wi-Fi以外のこれらの設定もリセットされて良いのでしたら、iPhoneで
「設定」→「一般」→「リセット」→「ネットワーク設定をリセット」の順で実行します。
◆ docomo Wi-Fi - PCが 0000docomo につながらない時の対処
電波状況が良いにも関わらず、PCが docomo Wi-Fi に接続しにくい場合には、コントロールパネルの画面から
「アダプターの設定の変更」を選択して以下の画面で、ワイヤレスネットワークのアイコンを右クリックして
「診断」を選択してみましょう。自動的に無線LANのオン、オフ、ネゴシエーションが行われて上手く接続して
くれる場合があります。0000docomoよりも0001docomoでは、この「診断」で問題が解決するケースが多い。
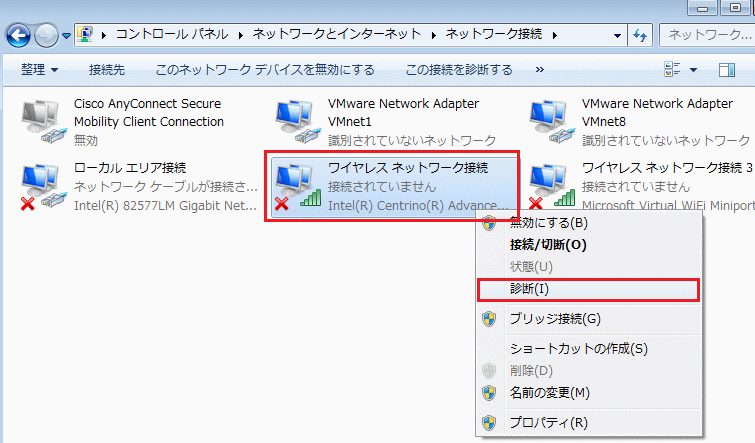
|