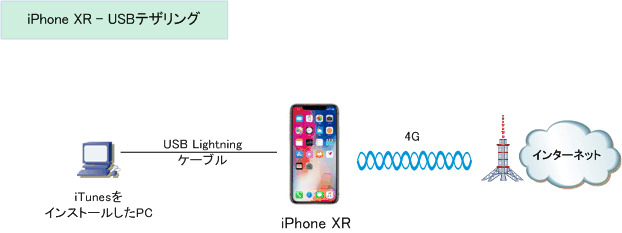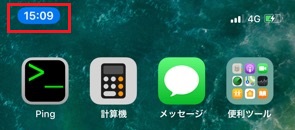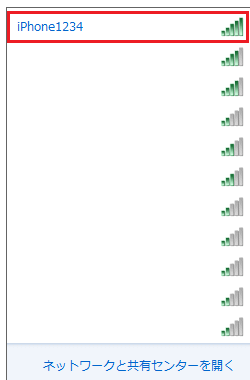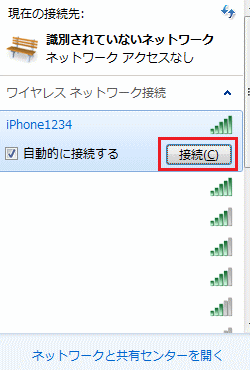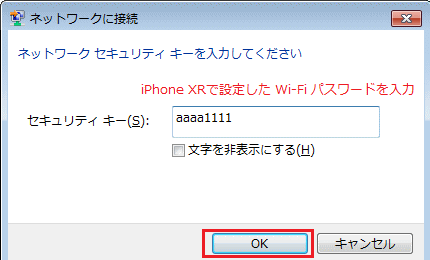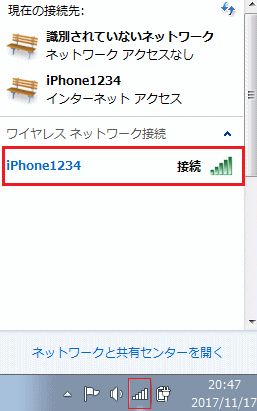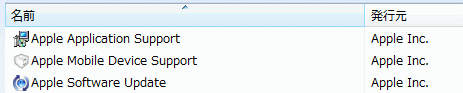|
�@���@iPhoneXR - �e�U�����O�̎��
�@iPhoneXR�ł́A�X�}�[�g�t�H���𗘗p����PC�Ȃǂ��C���^�[�l�b�g�ʐM���s���e�U�����O�ʐM���\�ł��B
�@�e�U�����O�ɂ͎���3��ނ�����܂����A��ʓI�ɂ�USB�e�U�����O�܂���Wi-Fi�e�U�����O���g�p���܂��B
�@�{�L���ł́AiPhoneXR�� iOS�o�[�W���� 12.0.1 �̉摜���g�p���ăe�U�����O�ݒ���Љ�܂��B�����_��
�@�\�t�g�o���N�AKDDI au�ɂ��Ă̓e�U�����O���������z500�~�ł���̂ɑ��āAdocomo�͖����ł��B
| �e�U�����O�̎�� |
���� |
| USB�e�U�����O |
�@Lightning�P�[�u���� iPhoneXR��PC������e�U�����O�B�����ɏ[�d���\�B |
| Wi-Fi�e�U�����O |
�@iPhoneXR��Wi-Fi���[�^�Ƃ��Ďg�p����e�U�����O�BWi-Fi�ʐM�ŕ�����PC���ڑ��B |
| Bluetooth�e�U�����O |
�@Bluetooth��iPhoneXR��PC�Ƃ������ڑ����čs���e�U�����O�B���܂�g�p���Ȃ������B |
�@���@iPhoneXR - USB�e�U�����O�̐ݒ�菇�idocomo�Aau�ASoftbank�A�i��SIM�ł������菇�j
�@�e�U�����O�ݒ� 1 �F �e�U�����O��������PC��iTunes���_�E�����[�h���āA�C���X�g�[�������s���܂��B
�@�e�U�����O�ݒ� 2 �F iPhoneXR�ł͈ȉ��菇�́i1 �` 6�j�Łu�C���^�[�l�b�g���L�v���I���ɂ��܂��B
�@�e�U�����O�ݒ� 3 �F iPhoneXR��PC�Ƃ�Lightning�P�[�u���Őڑ����邱�ƂŁA�e�U�����O���ł��܂��B
| �菇1�FiPhoneXR - �u�ݒ�v���^�b�v |
�菇2�F�u���o�C���ʐM�v���^�b�v |
�菇3�F�u�C���^�[�l�b�g���L�v���^�b�v |
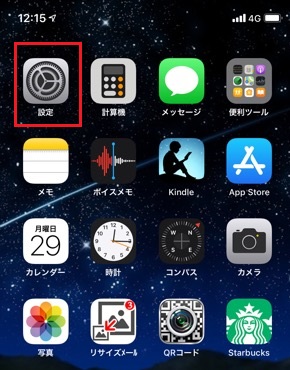 |
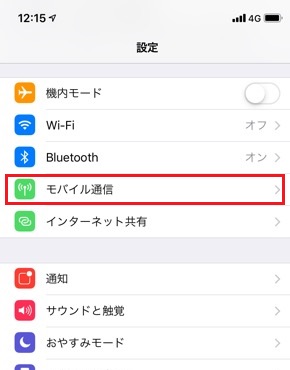 |
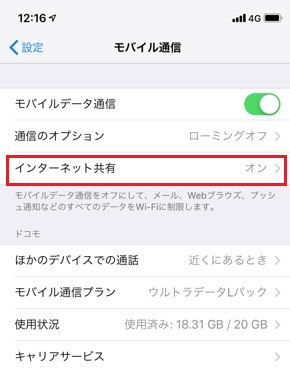 |
| �菇4�F�C���^�[�l�b�g���L���E���ɃX���C�v |
�菇5�F�uBluetooth��USB�̂݁v���^�b�v |
�菇6�F�ȉ��̏�Ԃł��邱�Ƃ��m�F |
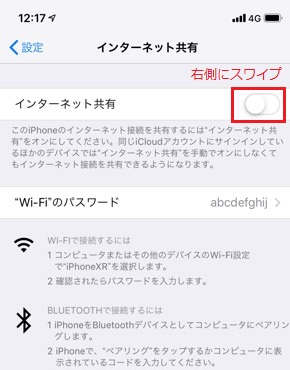 |
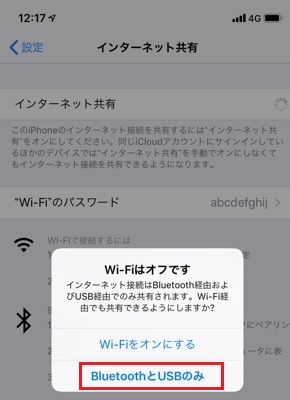 |
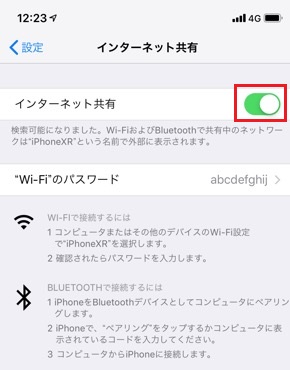 |
�@�ȏ��iPhoneXR�̐ݒ�菇�ɂ��AUSB�e�U�����O���ł���悤�ɂȂ�܂��BPC����ISP�_��͕s�v�ł���A
�@PC�ł�IP�A�h���X�ݒ���s�v�ł���APC��iTunes���C���X�g�[���o���Ă����iPhoneXR��PC�Ƃ�ڑ�����
�@�����ŃC���^�[�l�b�g�ʐM���s���܂��B������iPhoneXR���[�d����邱�ƂɂȂ�A�֗��ȃe�U�����O�ł��B
�@�@�@�@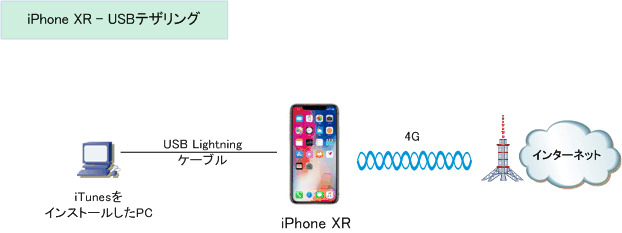
�@�e�U�����O�ʐM���������Ă���ꍇ�A�ȉ��̉�ʂǂ���z�[����ʂ́u �������� �v��ԂɂȂ�܂��B
�@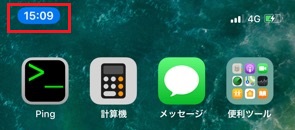
�@�Ȃ��AiPhoneXR��USB�e�U�����O�̐ݒ�́ANTT�h�R���AKDDI au�ASoftbank�Ƃ��ɓ����ݒ�ƂȂ�܂��B
�@���@iPhoneXR - Wi-Fi�e�U�����O�̐ݒ�菇
�@�O��Ƃ��āA��L�����USB�e�U�����O�̐ݒ�菇 1�`6 �Łu�C���^�[�l�b�g���L�v���I����Ԃ��Ƃ��܂��B
�@���ɁA�ȉ��̐ݒ�菇��Wi-Fi���I���ɂ��ėL���������܂��B�i���łɗL�������Ă���ꍇ�͐ݒ�s�v�ł��j
| iPhone XR - �u�ݒ�v���^�b�v |
�uWi-Fi�v���^�b�v |
Wi-Fi���X���C�h���ėL�����i�ցj |
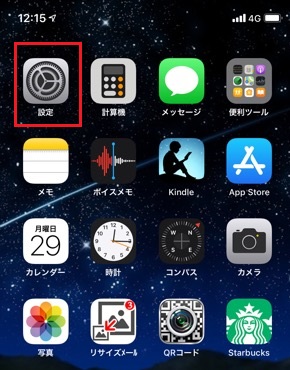 |
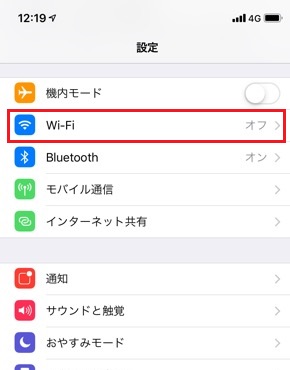 |
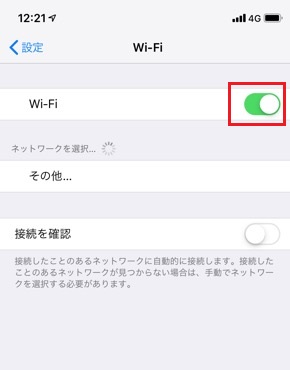 |
�@���ɁA�ȉ��̎菇�ɏ]���A�Z�L�����e�B�̊ϓ_����f�t�H���g�l�ł���u SSID�ƃp�X���[�h �v��ύX���܂��B
| iPhoneXR - �u�ݒ�v���^�b�v |
�u��ʁv���^�b�v |
�u���v���^�b�v |
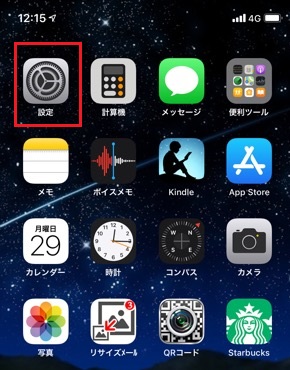 |
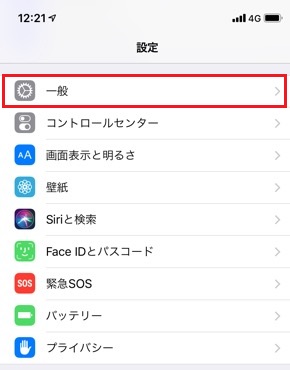 |
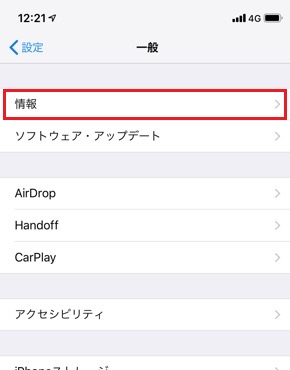 |
�@�V�K��iPhone���Z�b�g�A�b�v����Ɩ��O�iSSID�j�̃f�t�H���g�l�́uiPhone�v�ł���ꍇ������̂ŕύX���܂��傤�B
�@�ȉ��ł�SSID�i���O�j�̃f�t�H���g�l����uiPhone1234�v�Ƃ���SSID���ɕύX���Ă��܂��BSSID�̖��O�͎��R�ł��B
| �u���O�v���^�b�v |
���O�iSSID�j�̕ύX |
���O�iSSID�j�̊m�F |
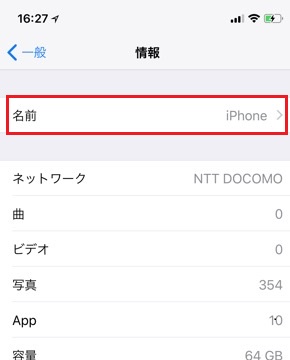
|
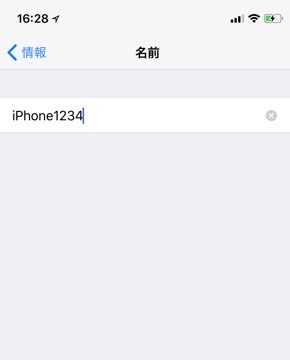 |
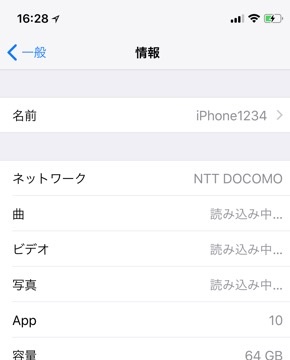
|
�@���Ƀp�X���[�h��ύX���܂��B�ݒ��Ƃ��ďЉ�Ă��܂����A�ȉ��̂悤�ȊȒP�ȃp�X���[�h�͂����߂��܂���B
| �I�@�u�C���^�[�l�b�g���L�v���^�b�v |
�J�@�uWi-Fi�̃p�X���[�h�v���^�b�v |
�K�@�p�X���[�h����͂���"Done" |
 m m |
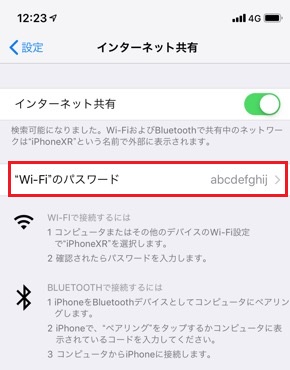 |
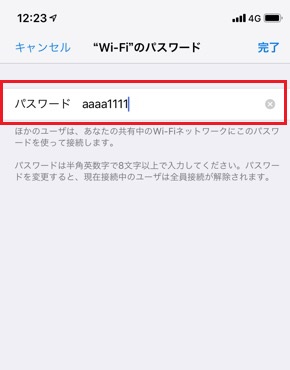 |
�@�ȏ��PC�̖���LAN��L���ɂ���AiPhone1234�Ƃ���SSID�i�l�b�g���[�N���j���\������邱�ƂɂȂ�܂��B
�@�Ⴆ�AWindows 7�̏ꍇ��iPhoneXR�ւ̖���LAN�ڑ��̐ݒ�͈ȉ��菇�� 1�`4 �̗���ƂȂ�܂��B�� PC�ł�
�@����LAN��L�������Ă����ԂŁA�^�X�N�o�[�̃l�b�g���[�N�A�C�R�����N���b�N����� �F ���\������܂��B
| �@�@iPhoneXR ��SSID���́uiPhone1234�v��I�� |
�A�@�u�ڑ��v��ʂ��\�������̂őI�� |
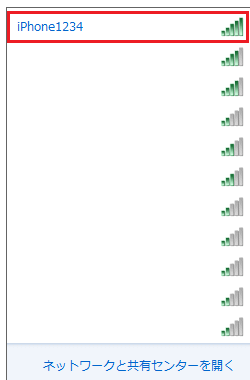 |
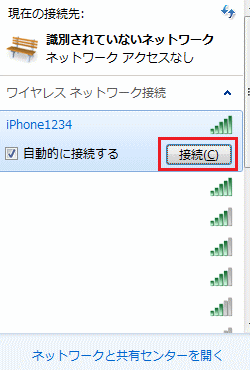 |
�@SSID�������\������Ȃ��ꍇ��PC���Ŗ���LAN�A�_�v�^���L�����iON�j����Ă��邩���m�F���܂��傤�B
| �B�@iPhone X �Őݒ肵���p�X���[�h�ݒ� |
�C Wi-Fi�e�U�����O�������������̏�� |
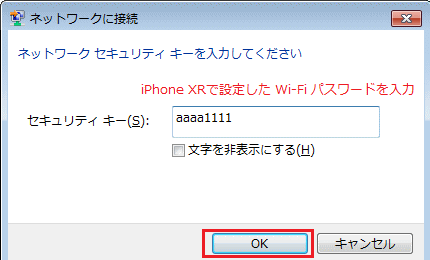 |
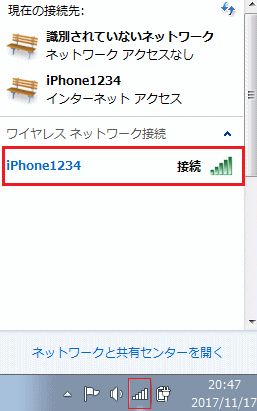 |
�@�ȏ�̃Z�b�g�A�b�v��iPhoneXR�ɂ��WiFi�e�U�����O�͍s���܂����A�Ⴆ��SSID���\������Ȃ��ꍇ�A
�@�u�ݒ� �� ���o�C���f�[�^�ʐM �� �C���^�[�l�b�g���L�v�Ƃ������ԂŃ^�b�v���Č��Ă��������B�����
�@PC��iPhoneXR�Őݒ肵��SSID�������Ȃ�\������܂���ł��傤���H���̓����iPhone�̎d�l�ł��B
�@
�@���@iPhoneXR - iTunes���폜������Ԃ�USB�e�U�����O
�@iPhoneXR��USB�e�U�����O���s�����߂ɂ́APC�ւ�iTunes�̃C���X�g�[�����K�{�ł����Apple�T�C�g�ʼn����
�@����܂����A���m�ɂ�Apple Application Support�AApple Mobile Device Support�AApple
Software Update��
�@3�̃\�t�g�E�F�A���C���X�g�[�����Ă���AUSB�e�U�����O���\�Ȃ悤�ł��B
�@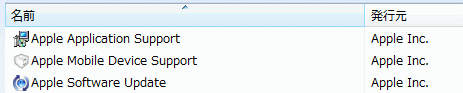
�@����3�̃\�t�g�E�F�A��iTunes�C���X�g�[�����ɓ����ɃC���X�g�[������܂��BiTunes���s�v�Ȃ̂ō폜
�@�������ꍇ�A���邢�͋N���𑁂����邽�߂�iTunes���폜�������ꍇ�́A�ȉ���iTunes���폜���܂��傤�B
�@iTunes���폜���Ă���L��3�̃\�t�g�E�F�A���c���Ă���Ζ��Ȃ�������USB�e�U�����O�͒ʐM�ł��܂��B
�@
�@���@iPhoneXR - �e�U�����O�����s����ꍇ�̊m�F����
�@01.�@Wi-Fi�e�U�����O�����܂����삵�Ȃ��ꍇ�́ASSID�ƃp�X���[�h�ݒ���Ċm�F����B
�@02.�@USB�e�U�����O������ɓ��삵�Ȃ��ꍇ�́ALightning�P�[�u������������B
�@03.�@����ł��e�U�����O�ł��Ȃ��ꍇ�APC��iPhoneXR���ċN������i�d���I�t�A�I���j
�@04.�@����ł��e�U�����O�ł��Ȃ��ꍇ�APC�ɃC���X�g�[������Ă���iTunes���ŐV�̂��̂ɍăC���X�g�[���B
|